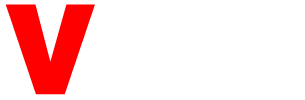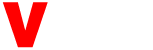Do you wish to make your Mac more personal? You can customize your Mac desktop to cater to your individualized needs. The desktop can be tailored to suit your specific sense of aesthetics and make it easier for you to look for files and folders. Here’s how.
1. Change folder color or icon

Source: obeki.com
Finder is the default folder management system on macOS, and it is one of the most valuable features. You can scale icons up or down in Finder via View > click Show View Options > select Icon Size and even change the folder icon or color to suit your preferences. You can browse online to look for icons, but ensure they are in the Apple Icon Image format.
To change the folder icon, select the folder and click on File > click Get Info. In the pop-up window, choose the icon at the top and click on Edit > Paste. Now, you have your custom icon in place. If you are not satisfied, you can hit the Delete key, and it will switch back to the default icon.
Similarly, you can change the folder color so that finding files and documents is easier. Furthermore, a burst of color will help to liven up your Mac desktop and make it look aesthetically appealing. Read more here https://setapp.com/ about the exact steps you need to follow to change folder color or icon.
2. Set a new wallpaper
Changing the default wallpaper for a background you like can instantly make your Mac desktop feel alive and new. The tiny change can be made via General > click Desktop & Screen Saver > select Desktop and pick an image of your choice from the default desktop themes or opt for solid background color. You can even choose an option under the Dynamic Desktop section for a wallpaper that changes automatically to match the time of day. Moreover, you can access your Photos library and choose a picture to set as wallpaper.
To spice up your desktop further, you can set the wallpaper to change every hour.
3. Spruce up the login screen
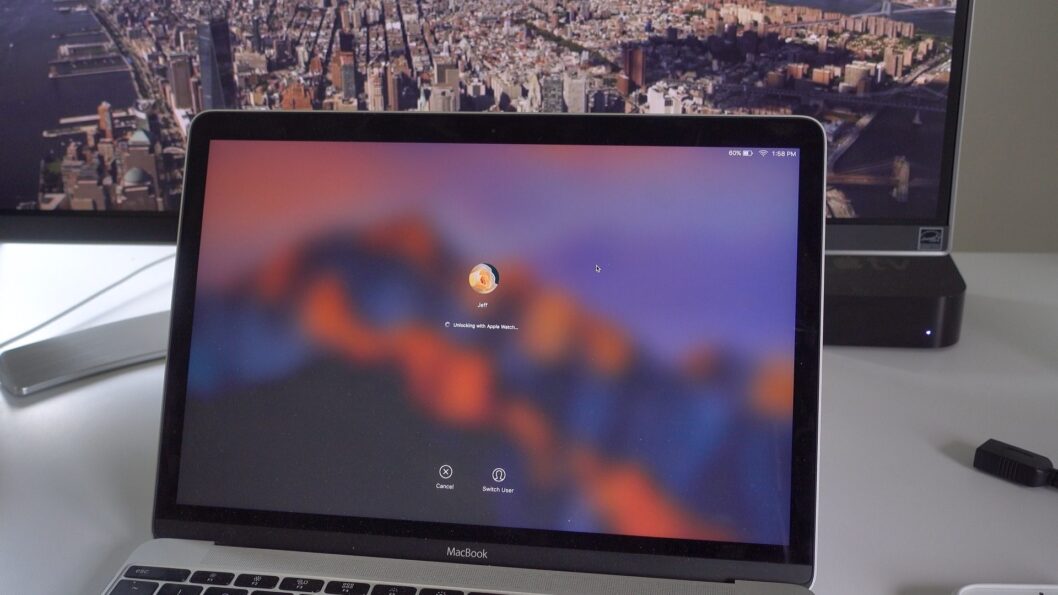
Source: 9to5mac.com
The login screen of your Mac can be customized to suit your preferences, and you can start with switching the user picture for your account. You can do this from the System Preferences > click Users & Groups > click Password and click on the existing user picture in the settings pane to swap it out. You can set an image from your Photos library and click Save.
Next, you can think of adding an entertaining and exciting lock screen message. The message can be added by going to System Preferences > clicking Security & Privacy > clicking General. Then, select the checkbox for ‘Show a message when the screen is locked,’ and if the option seems grayed out, you have to click on the lock icon found at the bottom of the pane and enter your system password when prompted. After that, click on the Set Lock Message button and type what you wish to say. Then, click OK, and your message will be saved.
When you restart your Mac after saving this setting, you will see the message appearing at the bottom of the screen.
4. Revamp individual apps
macOS allows users to customize the desktop as they please fully and so you can play around with the in-built settings for installed applications to give personal touches to your computer. For instance, if you have the Slack desktop application installed on your Mac, you can choose a new theme to liven up the Slack sidebar.
You can change how emails look in the Mac Mail application by tweaking colors and fonts from Preferences > click Fonts & Colors. You can even highlight individual messages by choosing them and selecting a new color by clicking Format > selecting Show Colors.
What’s more, you can give the Terminal a makeover by choosing a new skin from Preferences > Profiles. You can select any available themes in the sidebar and choose Default at the bottom to set your chosen theme as default. For the new color profile to take effect, you need to restart Terminal.
Last but not least, you can enable Dark Mode in your Mac applications and change the way your Mac desktop looks. Today, almost all applications support Dark Mode, and you can choose this theme to reduce strain on your eyes when you’re working at night. You can even opt to enable Dark Mode to work across the entire system.
5. Add custom sounds

Source: unsplash.com
Why limit your customization efforts to visual changes when you can make audio tweaks as well? You can select a different system voice as the default from System Preferences > Accessibility > Speech > System Voice. After that, select a new alert sound from System Preferences > click Sound > click Sound Effects.
6. Change the screensaver
You can change the screensaver via System Preferences > click Desktop & Screen Saver and check out all the installed screensavers list. You can select a screensaver of your choice or even opt for a random saver to be chosen and define a Hot Corner to activate or disable your screensaver. You can even set how long your Mac must be active before the screensaver kicks into action.
A slideshow of screensavers can also be created. For that, you can select any one of the options under Library > double-click it for personalized options like zoom and crossfade > use the Display Style buttons under the preview window to choose one picture at a time, a mosaic, or multiple rotating photographs.
If you wish to use a folder of images in your screensaver, press the plus button and navigate to it. You can experiment with various options and watch the preview before saving it. Furthermore, third-party screensavers can also be added by downloading them from verified sources.
So, there’s no need to stare at a boring Mac desktop when you can change everything from the background image to the sound and even the screensaver. Follow the tips mentioned above and personalize your Mac desktop as your own.